Form C – Continuing to the next year of studies on the same course you are currently following…
…between 19th and 31st July 2021 …. if you have been an MCAST Student up to July 2021 and have received an Annual Result showing that you are eligible to continue with your studies onto the next year (from year 1 to year 2 – from year 2 to year 3 – from year 3 to year 4)
To start the process please use this URL: https://mcast.classter.com
Ensure that you Login directly to the Institute you are currently registered in (and NOT the Admissions and Records Department).
Would you like to have a look at a brief guide which shows you how to do this* ? click here
Would you like to follow a simple walkthrough, which shows you how to do this* ? click here
** in both instances, do note that the guide and walkthrough are based on one example (of an Institute and course). You will need to apply the example to your Institute and the course you are on.
Other Assistance related to Applying Online:
If you are encountering difficulties, we can assist you through the following:
| Via email: mcast7888@mcast.edu.mt – Please send your email from your MCAST email account, and kindly identify yourself clearly, by signing your email using your full name, surname and ID Number, as well as provide all the details needed for us to be able to understand what assistance you will be requiring. Feel free to communicate in both English or Maltese. |
| If there is a real need for you to come over physically to MCAST for assistance (such as because you do not have a device form where to do this online process), please ensure that you first send an email to mcast7888@mcast.edu.mt for an appointment to be given to you (giving you a date and time and venue where to present yourself in). |
| Over the phone: 2398 7888 – calls are received between Monday and Friday from 8am till 2pm |
Should there be the need, whilst over the phone, we can try and assist you online through AnyDesk – a web application.
Once you click on one of the following URLs – which suits you best – go to the green download button and click on it.
AnyDesk for Windows: https://anydesk.com/en/downloads/windows
AnyDesk for MAC OS: https://anydesk.com/en/downloads/mac-os
The contact centre agent at the other end of the phone line, will guide you further as to what will be needed.
The following screenshot is an example taken form the MAC OS URL. AnyDesk for Windows is very similar.
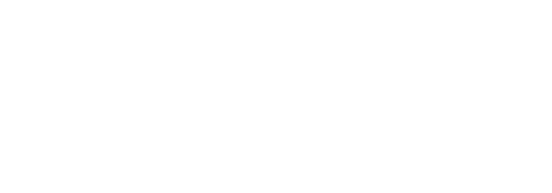
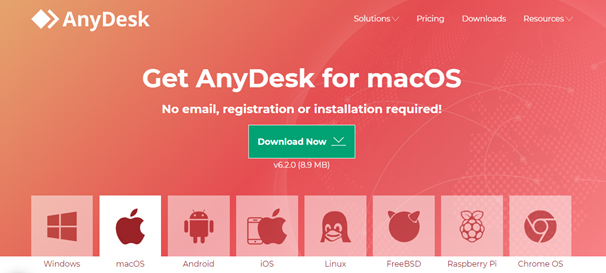





 MCAST Main Campus
MCAST Main Campus  +356 2398 7100
+356 2398 7100
 information@mcast.edu.mt
information@mcast.edu.mt